Wixのサイトを一生懸命作ったけれど、いざ公開しようとしたら「公開されない?!」 そんなパニックに陥ったことはありませんか?
この記事にたどり着いたあなたも、今まさにお困りの状況かもしれませんね。 今回はWixのサイトが公開されない場合の原因と解決方法を徹底解説します。
ぜひ最後までご覧ください!
Wixで作成したサイトが公開されない原因
Wixで作成したサイトが公開されない主な原因は以下の3つです。
「公開」ボタンを押していない
エラーになっている
キャッシュで更新が反映されていない
では、1つずつ詳しく見ていきましょう。
「公開」ボタンを押していない
Wixで作成したサイトを公開するには、保存するだけでは公開されません。 エディタ画面の右上にある「公開」ボタンがクリックされているか確認をしましょう。
サイトが完成した最初だけでなく、修正する度に「公開」ボタンをクリックする必要があります。
通常、保存は「自動保存がオン」になっていますが、手動で保存する場合は「サイトを保存しました」の下に「今すぐ公開」のボタンが表示されますので、クリックするとすぐに公開可能です。

エラーになっている
サーバーやインターネット接続の問題でエラーメッセージが表示されることがあります。 主に表示されるエラーメッセージは以下の5つです。
ログアウトしています
別のアカウントにログインしています
インターネット接続が切断されました
現在、サイトを公開できません
サイトは削除されています
一つずつメッセージの詳細と解決方法を解説します。
「ログアウトしています」
<理由> Wixアカウントからログアウトした状態でサイトを公開しようとすると表示されます。
<解決方法> 再度ログインして公開しましょう。
エディタのタブを開いたままにします。
新しいタブで Wix.com にアクセスします。
該当する Wix アカウントにログインします。
エディタのタブに戻ります。
右上の「公開」をクリックします。
「別のアカウントにログインしています」
<理由> 同じブラウザで別の Wix アカウントにログインしている場合、表示されます。
<解決方法> 他のアカウントからログアウトし、該当するアカウントに再度ログインしてサイトを公開してください。
該当するエディタのタブを開いたままにします。
新しいタブで Wix.com にアクセスします。
2つ目のアカウントからログアウトします。
該当する Wix アカウントにログインし直します。
エディタのタブに戻ります。
右上の「公開」をクリックします。
「インターネット接続が切断されました」
<理由> サイトの公開時にインターネット接続が切断または中断された場合に表示されます。
<解決方法> エディタのタブを開いたままインターネット接続を確認し、接続が切れている場合はデバイスをインターネットに再接続し、もう一度公開してください。
「現在、サイトを公開できません」
<理由> エディタにこのメッセージが表示されている場合は、現在、Wix側のサーバーで問題が発生していることを意味します。
<解決方法> エディタのタブを開いたまま、数分後にもう一度サイトを公開してください。
「サイトは削除されています」
<理由> サイトを保存または公開しようとした際にこのメッセージが表示される場合は、サイトが別のウィンドウ、タブ、またはブラウザから削除されていることを意味します。 <解決方法> 変更内容を公開するには、「ゴミ箱」タブからサイトを復元しましょう。
エディタのタブを開いたままにします。
Wix アカウントのマイサイトにアクセスします。
「ゴミ箱」をクリックします。
該当するサイトにマウスオーバーします。
「サイトを復元」をクリックします。
ポップアップ画面で「復元」をクリックします。
エディタのタブに戻ります。
「公開」をクリックします。
キャッシュで更新が反映されていない
ブラウザは、読み込み時間を短縮するために、アクセスした各ウェブサイトに関するデータをキャッシュします。 時間の経過とともに、オンラインの実際のデータはブラウザがキャッシュしたデータと異なることがあり、さまざまな問題が発生する可能性があります。 ブラウザのキャッシュを消去することで公開されない問題も解決する場合がありますので、定期的に消去しましょう。 キャッシュを消去する方法は以下の通りです。
<解決方法> まず、ブラウザのすべてのウィンドウとタブを閉じます。 Wix.com が開いていないことを確認して新しいタブを開き、以下の該当する手順に従ってください。 ◆Chrome
「Ctrl + Shift + Del 」(Mac の場合は「Cmd + Shift + Delete 」)を押します。
「期間」横のドロップダウンをクリックし、「全期間」を選択します。
「キャッシュされた画像とファイル」横にあるボックスがチェックされていることを確認し、「データを削除」をクリックします。
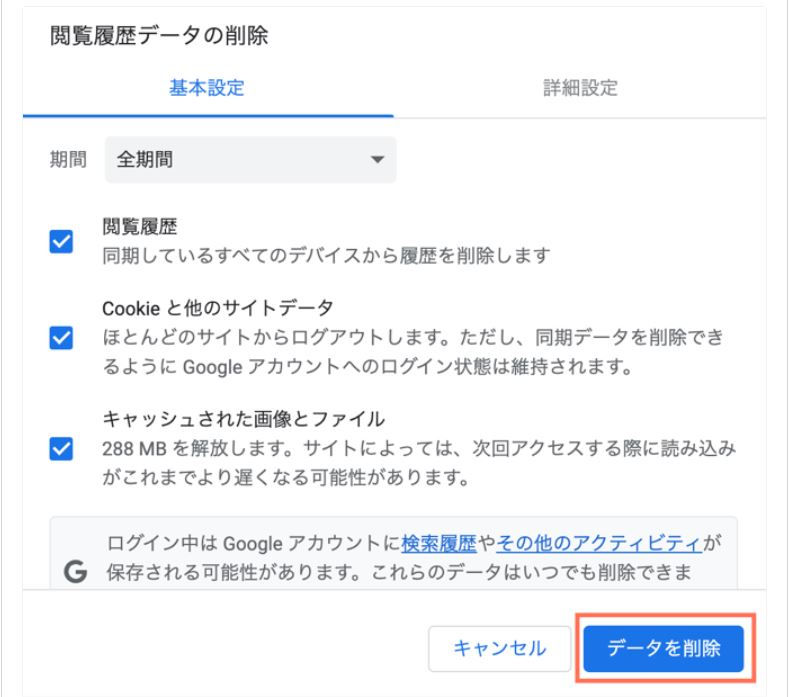
◆Firefox
「Ctrl + Shift + Del 」(Mac の場合は「Cmd + Shift + Delete 」)を押します。
「削除する履歴の期間」横にあるドロップダウンをクリックして「すべての履歴」を選択します。
「キャッシュ」横のボックスがチェックされていることを確認し、「OK」をクリックします。

◆Safari
「Cmd + , 」を押して、環境設定を開きます。
「詳細設定」タブをクリックします。
画面下で「メニューバーに"開発"メニューを表示」横のボックスにチェックを入れます。
Safari のメニューバーで「開発」をクリックし「キャッシュを空にする」を選択します。

◆Microsoft Edge
「Ctrl + Shift + Del 」(Mac の場合は「Cmd + Shift + Delete 」)を押します。
「キャッシュされた画像とファイル」横にあるボックスが選択されていることを確認し、「今すぐクリア」をクリックします。
Microsoft Edge を閉じて、再度開きます。
検索エンジンの検索結果にWixのサイトが表示されていない場合
サイトを公開すると、検索結果に表示されるように、Googleなどの検索エンジンがほとんどのページをクロール・インデックスするため、表示されるまで時間がかかることがあります。 ただし、検索エンジンはサイトのすべてのページをインデックスすることは保証していません。 たとえば、検索エンジンは Wix ブログのアーカイブページなど、特定のページのインデックスは推奨していません。 そのため、Wix は検索エンジンがアーカイブページをインデックスするのを自動的にブロックしています。
まずは、「クロール・インデックス」とは何かを知ったうえで、解決方法を探しましょう。
「クロール・インデックス」とは?
たとえば、Google 検索には 3 つのステージがあります。 (すべてのページが各ステージを通るわけではありません)。
クロール:Google は、クローラーという自動プログラムを使用して、ウェブ上で見つけたページからテキスト、画像、動画をダウンロードします。
インデックス登録:Google は、見つけたページ上のテキスト、画像、動画ファイルを解析し、その情報を Google インデックス(大規模なデータベース)に保存します。
検索結果の表示:ユーザーが Google で検索すると、Google はユーザーの検索語句に関連する情報を返します。
まずは、サイトがインデックスされているかを確認しましょう。 詳細は以下の通りです。
サイトがインデックスされているか確認する方法
サイトが検索エンジンにインデックスされているかどうかを確認するには、ドメイン名の前にスペースなしで「site:」と入力し、検索をかけてください。 例:site:wix.com
ドメインのページが検索結果に表示されている場合は、インデックスに登録されています。 ドメインに一致する結果がない場合、ウェブサイトはまだインデックスされていません。 検索エンジンによるサイトのクロールを許可していることを確認してください。
サイトやページがインデックスされない場合に確認すること
もしサイトページが検索結果に表示されない場合は、以下の項目を確認し、インデックスに登録してください。
ページが「公開」されていることを確認する
ページを誤って削除していないことを確認する
検索エンジンが「ページ」「サイト」ともにインデックスできることを確認する
ページにリダイレクトがあるかどうかを確認する
ページのcanonicalタグをリセットする
ページに「noindex」robotsメタタグがあるか確認する
ページがパスワードで保護されていないことを確認する
ページに十分なコンテンツがあることを確認する
サイトの他のページに内部リンクを追加する
コンテンツがGoogleのガイドラインに準拠していることを確認する
ページのインデックスステータスを確認する
ページに主導による対策が実施されているか確認する
まとめ
「サイトがそもそも「公開」されているか」「Googleなどの検索エンジンに表示される設定になっているか」の2点について、サイトが公開されない原因と解決方法を解説しました。
意外と基本的なところで公開されていない場合もあるので、まずは一つ一つ確認してみましょう。 それでも原因と解決方法がわからない場合は、「日本Wix研究所」までお気軽にお問い合わせください!
弊社では制作面でのお困りごと・貴社のHPをプロの目線で現行サイトを分析して、アドバイスさせて頂く「無料相談会」を実施しております。
ご興味がある方は下記のボタンより、弊社「株式会社ラジャ」までお問い合わせください。
Wixの機能面のお困りごとは

「日本 Wix研究所」へお任せください。
月〜土曜 9:00〜18:00時までお問い合わせのご対応をさせていただいております。
電話番号:080-3545-7308
株式会社ラジャ

株式会社ラジャでは、Wix の機能面や運用面についてのお困りごとをメディアやYouTube で配信しております。
日本語で解説している数少ないメディアですよければ他の動画や記事も是非、ご覧ください。
プロのサポートが必要な場合は30分ほどのオンラインZOOMミーティングも無料にて承っておりますのでお気軽に相談ください。

Comentários